Cách Giải Phóng Dung Lượng Ổ C Trên Windows Cực Kỳ Hiệu Quả
Ổ C Bị Đầy Thì Làm Thế Nào? Cách Giải Phóng Dung Lượng Ổ C Trên Windows Cực Kỳ Hiệu Quả
Sau một thời gian sử dụng, hoặc có thể sau một số lần Update của Windows, hoặc một số trường hợp đối với các bạn Edit Video nhiều, thì bộ nhớ đệm cũng thường xuyên khiến ổ C bị đầy khiến bạn không thể cài đặt thêm chương trình khác. Vậy làm thế nào để khắc phục?
Cùng mình đi tìm cách giải quyết nhé!!
1. Phân tích không gian ổ đĩa
Để tìm hiểu chính xác những tập tin, folder nào đang chiếm dụng nhiều không gian trên ổ cứng của bạn nhất, bạn có thể sử dụng một chương trình phân tích không gian ổ đĩa. Các ứng dụng này quét ổ cứng và hiển thị chính xác những tập tin, thư mục nào đang chiếm nhiều không gian nhất.
Download: WinDirStat
Sau khi quét hệ thống, WinDirStat se cho bạn thấy chính xác những thư mục, loại tập tin, tập tin nào đang sử dụng nhiều không gian nhất. Bạn có thể tìm mở thư mục đó ra để xóa bớt những file nặng.
Tuy nhiên, nếu đó là những file trong folder Windows thì đó là các file hệ thống, ko nên xóa nó, nếu ko sẽ có thể lỗi Win, lỗi hệ thống.
Không chỉ ổ C mà các ổ khác bạn cũng có thể áp dụng tương tự nhé!
Nhưng hãy chắc chắn đó là những file mà bạn biết trước khi xóa nhé, nếu ko đừng xóa kẻo xóa nhầm file hệ thống đấy.
2. Gỡ bỏ các ứng dụng chứa nhiều không gian ổ đĩa
Sau khi phân tích không gian ổ đĩa rồi, nếu thấy có những phần mềm nặng không dùng tới mà chiếm nhiều không gian ổ C thì bạn có thể gỡ bỏ chúng để tiết kiệm không gian ổ đĩa
Để gỡ bỏ phần mềm nào đó, các bạn có thể dùng phần mềm Your Uninstaller hoặc vào Control Panel > Programs and Features rồi chọn ứng dụng bạn muốn gỡ, ấn uninstall
3. Chạy Disk Cleanup
Windows có công cụ tích hợp để xóa các tệp tin tạm và những dữ liệu không quan trọng khác. Để truy cập vào nó, hãy nhấp chuột phải vào ổ cứng trong cửa sổ Computer > chọn Properties.
Nhấp vào nút Disk Cleanup trong cửa sổ Properties của đĩa.Chọn các loại tập tin mà bạn muốn xóa và nhấn OK. Chúng bao gồm các tập tin tạm, tập tin log, tập tin trong thùng rác (Recycle Bin) và những tập tin không quan trọng khác .
Bạn cũng có thể xóa các tập tin hệ thống mà không xuất hiện trong danh sách. Nhấp vào nút Clean up system files nếu bạn muốn xóa các tập tin hệ thống.
4. Xóa các tập tin rác, tập tin tạm
Ngoài tính năng Disk Cleanup của Windows, các bạn có thể sử dụng thêm phần mềm Ccleaner để dọn dẹp các tập tin rác, tập tin tạm trong máy nhé!.
Đây là phần mềm dọn dẹp rất hữu ích và phổ biến, có giao diện dễ dùng, ngôn ngữ tiếng Việt.
Phần mềm này đặc biệt hữu dụng để dọn dẹp bộ nhớ đệm đối với các trình duyệt web như Google Chrome, Cốc Cốc,...
Mở thư mục Temp bằng cách vào Run (nhấn tổ hợp phím Windows + R) rồi gõ lệnh %temp% vào rồi nhấn OK
Sau đó bạn xóa hết toàn bộ các file trong này. Lưu ý: File nào không xóa được thì bỏ qua nhé! vì đó là các file đang được sử dụng trong một chương trình đang mở nào đó.
Xóa xong bạn nhớ dọn dẹp lại thùng rác nhé! Vì chúng sẽ được lưu lại trong thùng rác nên dung lượng sẽ chưa được giải phóng đâu.
Xóa xong bạn nhớ dọn dẹp lại thùng rác nhé! Vì chúng sẽ được lưu lại trong thùng rác nên dung lượng sẽ chưa được giải phóng đâu.
5. Thay đổi bộ nhớ lưu trữ mặc định của Windows thay vì ổ C (Windows 10)
Một trong những cải tiến lớn nhất trên Windows 10 là khả năng cài app từ Windows Store vào các thiết bị lưu trữ ngoài (như ổ lưu trữ USB, thẻ nhớ SD hay ổ cứng HDD rời). Tính năng trên cũng áp dụng với các file media như phim, nhạc, ảnh giúp giải phóng rất nhiều không gian đĩa cứng.
Trước khi bắt đầu thực hiện, bạn hãy nhớ cắm sẵn thiết bị lưu trữ ngoài vào máy nhé:
Bật Settings -> System -> Storage -> More storage settings -> Change where new content is saved.
6. Giảm dung lượng ổ C sau khi Windows Update
Nhiều bạn sau khi cập nhật Win thấy ổ C tăng lên khá lạ thường, có thể giải thích cho hiện tượng này là việc các gói cập nhật của Windows sẽ tiến hành giải nén và cài đặt tự động lên Windows, sau đó các gói dữ liệu này không tự xóa đi. Các bạn có thể làm theo cách dưới đây
- Trước tiên, bạn khởi động hộp thoại Command Prompt với quyền quản trị cao nhất ( hoặc nhấn tổ hợp phím Windows + X + A )
- Tiếp theo bạn nhập vào dòng lệnh sau và sau đó nhấn ENTER
Dism.exe /Online /Cleanup-Image /StartComponentCleanup /ResetBase
Sau đó đợi cho nó load hết 100% thì đóng lại
- Tiếp theo Đóng hộp thoại Command Prompt lại và truy cập vào đường dẫn sau:
C:\Windows\SoftwareDistribution\Download
+ Tiến hành xóa hết các tập tin bên trong.
+ Khởi động lại Windows.
Vậy là xong, với một số cách trên, hi vọng mình đã giúp các bạn có thể lấy lại một phần nào đó dung lượng cho ổ C
Chúc các bạn thành công !!!






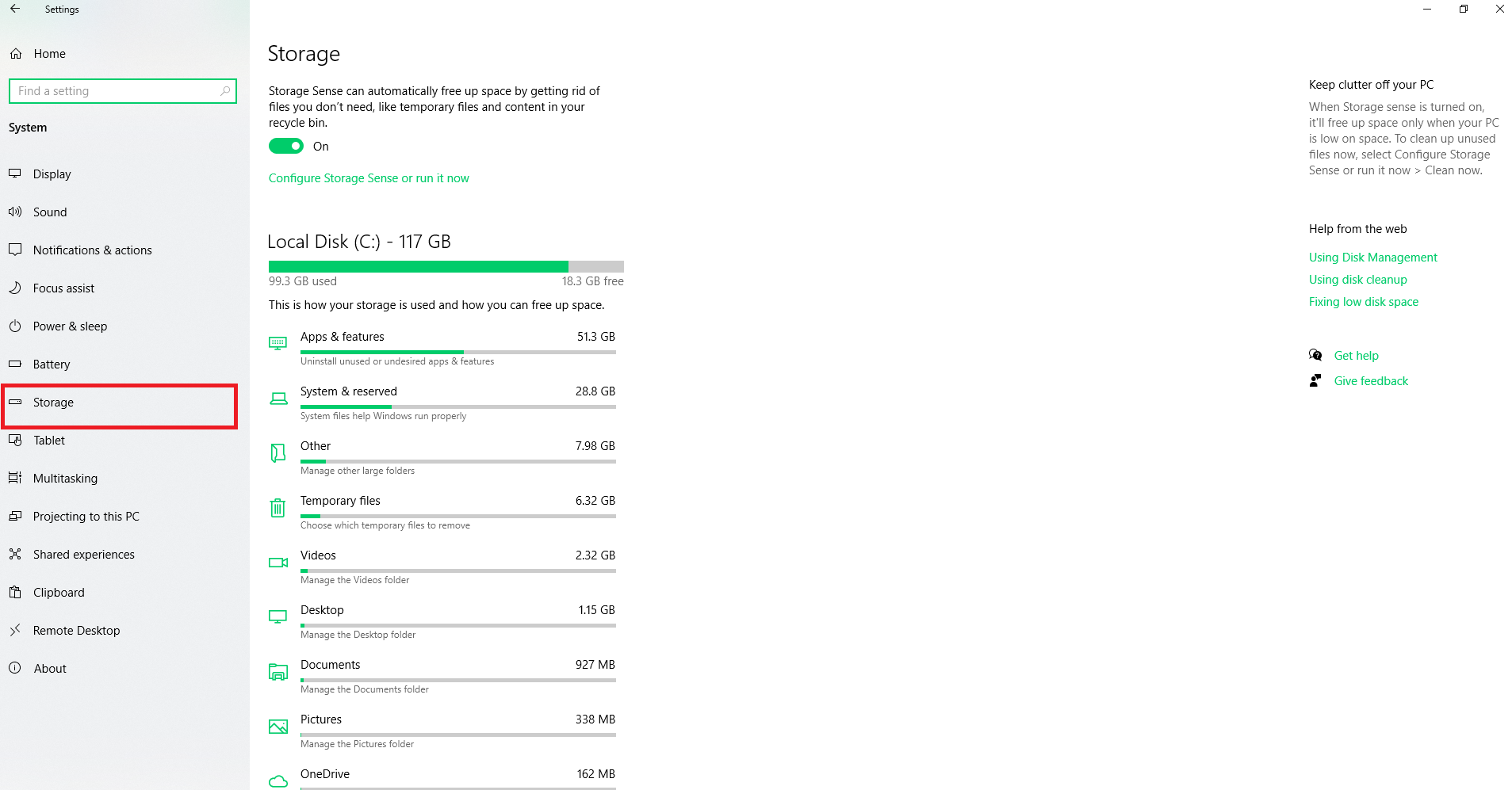



Không có nhận xét nào: